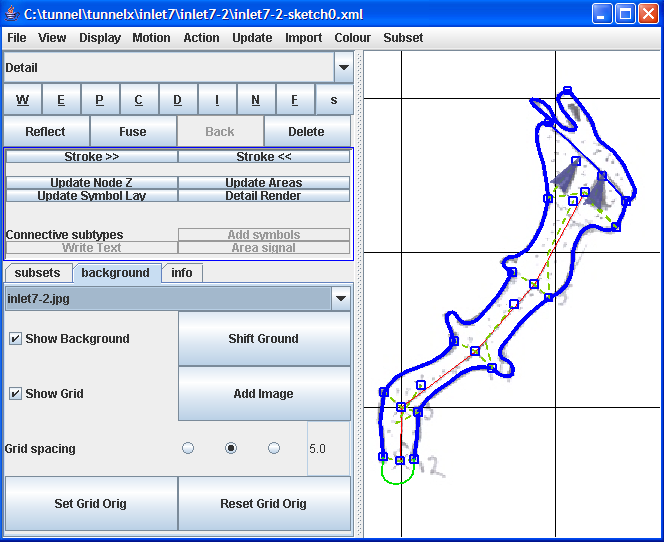Viewing and Zooming Sketches
From Fs_wiki
Contents |
The List Sketches Window
The List Sketches Window show all the sketches in the currently selected directory and handles loading and saving.
If the name of the file is green it has been loaded, if it is red it has been changed but not saved, and if the filename has a white background then it has not yet been loaded by Tunnel. Loading will happen automatically when you open it by double clicking on the file in the MainBox window. A sketch can also be opened by selecting it and using Tunnel | View Sketch from the menubar.
The View Sketch Window
Almost everything in Tunnel happens in the View Sketch Window. There is a Control Pane on the left with various tabbed sections ("subsets", "background", "info"), and a Sketch Area on the right.
If you load the example cave inlet7 and select the subsurvey inlet7-2 in the Left Hand Pane, and double-clicked on inlet7-2-sketch0.xml (the only sketch there), this is what you would see:
Note: If you accidentally click the Left Mouse Button on the Sketch Area so it starts dragging a pink drawing line around, you can get rid of it by clicking on the Delete button in the Control Pane or -- equivalently -- on Action | Delete from the menu.
Moving around the sketch
The simplest way to move around the sketch is to use the commands under the View menu. Options you can use are Left, Right, Up, Down, Scale Up, and Scale Down, and Max.
The quickest way to move around the sketch is to use the Middle Mouse Button (You cannot do this if you do not have a three-button mouse). You need to hold either the Shift or Control key down when you click the mouse button to control what it does. Actually on Windows at least (not confirmed this on Linux) the middle mouse button (or pressing and holding the scroll wheel down) allows you to drag the sketch, and turning the scroll wheel allows you to zoom in and out. No keyboard actions required.
Translating the view
Hold the Shift key down, and then click down and drag with Middle Mouse Button in the Sketch Area to shift the view. For performance irrespective of how complicated your survey is, the dragging is of the image; the sketch is only redrawn once you release the button. With a scroll wheel mouse on Windows you can just hold down the scroll wheel to drag the sketch around.
Zooming the view
Hold the Control key down, and then click down and drag with Middle Mouse Button in the Sketch Area to zoom in and out. Notice that zooming is centred at the point where you clicked, not on the centre of the screen. With a scroll wheel mouse on Windows you can just turn the scroll wheel to zoom in and out on the sketch.
You can perform the same as a translation by zooming in on one point, and zooming out on another.
Rotating the view
If you click down and dragging the Middle Mouse Button without holding any keys down, nothing happens because this action is disabled (except on Windows this will drag the sketch). You can change the action of the middle mouse button by ticking Motion | Enable Rotate from the menubar which will mean you can spin the image. To reset the rotation use View | Upright.
Navigation
- Next Drawing and Linking Paths
- Up Tutorial
- Previous Loading and Saving