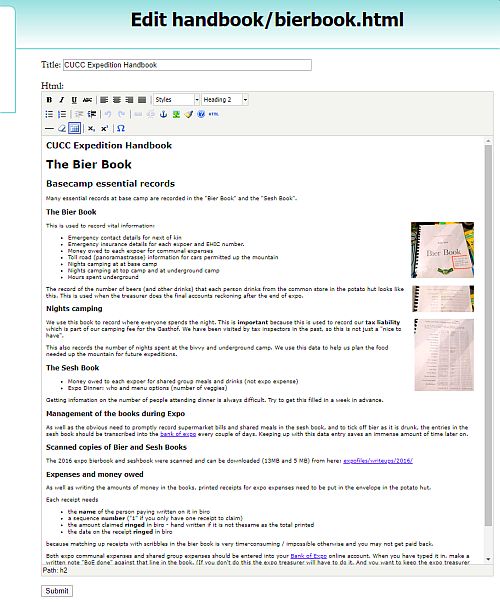
These pages are for cavers wanting to:
You can update a single webpage online via a browser. This is best for urgent edits to a single page, e.g. if the emergency phone at top-camp has to use a new SIM with a different phone number.
You can edit web pages without installing any software or doing any configuration. It even works if your laptop is a Mac. To use it you need to log in to troggle using the well-known "cavey:beery" password. You generally only need to do this once.
When you are a logged-on user you will see "Edit this page" at the bottom of the menu on the top-left of this page. It appears on
nearly all pages in this website. If you click on it you will be able to edit the content of the page.
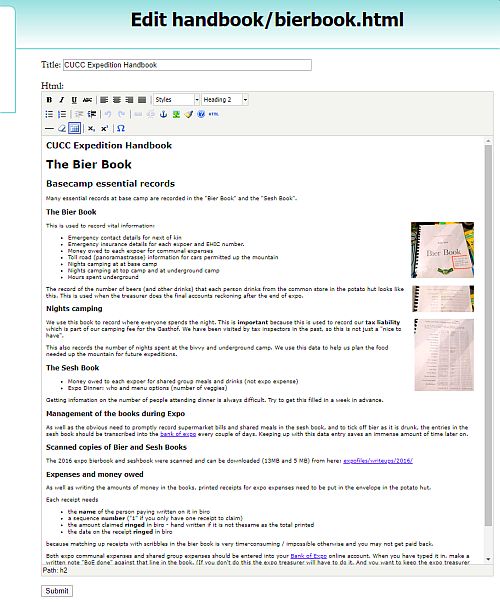
The image shows what it looks like when editing the "bierbook" page. There is a menu bar along the top of the panel where you can select the usual word-processing commands to make text bold or italic and to select syles such as headings or plain text.
After editing the page you save your work by clicking on the "Submit" button at the bottom (see it at the bottom-left of the image).
There is nothing to stop you editing lots of pages by this method but you will find it extremely tedious. It is especially tedious creating the links between pages.
Footnote: Currently this process does not properly tidy up after itself. Everyone can see your new edited page on the website immediately but you will need to ask a nerd to finish the process to make sure that your changes become persistent and don't get overwritten. [See the explanation at the bottom of this page if you want to know more.]
Some key sections of the online webpages are autogenerated from cave survey data so you cannot use "Edit this page". These pages will not show "Edit this page" in the top-left menu even when you are logged in. If you need to change any of these you will need to correct the underlying cave survey data
Some pages are not editable because the file permissions are set to read-only. This may be a mistake and you should consult a nerd to get it fixed.
In either case, instead of "Edit this page" it will say "This page not editable" at the bottom of the menu.
If you type in the name of a new webapge into the address bar of your browser, e.g. http://expo.survex.com/handbook/festering/spa.html (e.g. if you want to document how to find a hot-tub in Altaussee) then troggle will offer to create the page for you. Just click on the blue text that says "Create this page":
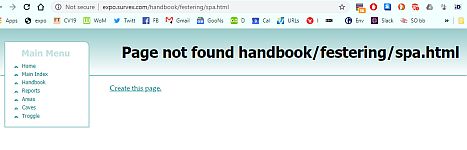
Then once created, you can edit it the same way that you edit a pre-existing page.
You link your new page into the handbook by editing another page in which you want to create a link. For example if you have created a new page describing your wonderful new sleeping bag/hammock technique, then you might want to add a link in to Expo Personal Gear List. Unfortunately the "create link" icon (a picture of 3 links of a chain) is disabled in the on-line editor so you would have to click on the HTML icon and insert the link by editing the HTML directly using an <a href="filename"> tag. See Images: Relative and Absolute URLs below for how to structure the URLs in the href attribute.
When creating figures use one of these two constructions. The first with "rooted" URLs beginning with a "/":
<figure class="onright">
<a href="/piclinks/typing.htm"><img src="/images/typing.jpg"></a>
<br><figcaption>Tony Rooke at computer in 1991 - in the old potato hut</figcaption>
</figure>
<figure class="onleft">
<a href="../l/hut-cables.html"><img width=200 src="../i/acer-blue-aspire-one-netbook.jpg"></a>
<br><figcaption>AA1 netbook<br /> sits high up out of reach<br />
(ours is less shiny)</figcaption>
</figure>
P.S. In older pages that have not been updated recently, you may see this archaic form:
<a href="/years/2018/logbook.html#t2018-08-03w"><img src="i/logbookpage.jpg" class="onright"></a>
'Edit This Page' edits the file served on the web, saves it, adds it to the list of proposed git updates, then finally does the git 'commit' on the server. Things can go wrong at each step of the process.
Specific error message pages are produced if the file cannot be saved (usually a permissions error), if it cannot be added to git's list, or if the git commit fails (which would be due to a merge failure on a previous commit attempt).
If the version control commit fails, your edits will be saved and you will see them on the website but they will be lost later if you do not get a nerd to fix the version control repository properly.
To properly finish the job you need to get a nerd to
git commit -m "changed topcamp phone number - myName"
which submits the obligatory comment with the commit operation. You should write something informative and brief about your changes between the quotation marks and also give your full name.
The same 'save/git-add/git-commit' process happens when uploading drawings files or when editing survex files online.
Go on to Editing several pages
Return to Online systems overview