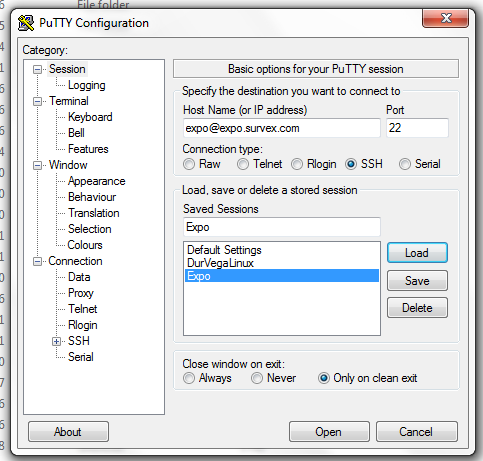
PuTTy Configuration Screen
First you need to set up keys so that you can use ssh. Until you can do that there is no point in doing anything else. This is particularly difficult on Windows which requires extra software to be installed and configured. Allow an afternoon at least to get this bit to work as it is poorly documented. To get the keys set up on the server you will have to wait for an already-authenticated nerd to do it for you so this is not a quick job.
First download and install the PuTTy installer PuTTy. Then run puttygen, pageant and then PuTTy itself.
Online documentation for running puttygen is on putty/0.77/htmldoc/Chapter8.html. Just use the defaults for key type and key length. After you have pressed the "Generate" button and generated your key, write your own name and date in the box labelled "Key comment" instead of the default value (which will be something like "rsa-key-20220614"), e.g. "2022-06-14 gussie finknottle"
Then press the "Save private key" button and save the .ppk file somewhere safe that you can find it again, and back it up somewhere safe too. You will need it when you configure pageant.
pageaent is installed along with PuTTy and is what you need to keep your Windows machine talking nicely to the expo server. See pagengt config for how to do this.
Online documentation is on putty/0.77/htmldoc/Chapter9.html.
On a Windows 10 machine, sometimes pageant forgets your key. It continuously runs in the background so you need to bring it into view (click on the icon in the system tray) and "Add key" again.
Now return to the key-pair setup instructions for how to configure the key you generated on the expo server.
Again, for those who skipped the paragraph above, you need to set up set up the keys first using puttygen.
Upon opening PuTTy, you'll be greeted with a screen similar to this;
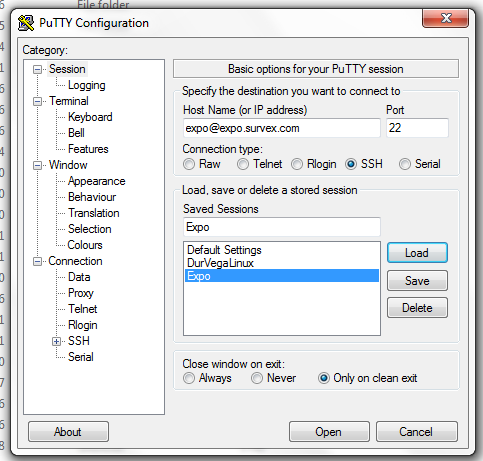
PuTTy Configuration Screen
Type expo@expo.survex.com into the box under Host Name, and type a name into the box under 'Saved Sessions' then click 'Save' (in the above case called 'Expo' - this means you don't have to type in expo@expo.survex.com each time you use PuTTy. You simply click on 'Expo' then 'Load'). Then click 'Open'.
Don't worry if you can't see anything happening onscreen as you type in the password, this is what's supposed to happen; so just type in the password and press the return/enter key.
Done! At some point you may come across a Windows popup which asks you to verify the address you're attempting to log into (at which point you select 'hells-to-the-yeah', or equivalent).
You have now made sure that your computer will be happy to log on to the server once you have the keys set up (be sure to use the Windows instructions for this, not the Linux of Windows WSL instructions). To log out of PuTTy, type 'logout', then press the return/enter key.
There is a recent alternative: use OpenSSH which is now part of Windows 10. See WinLaptop config. But you need to read that anyway.